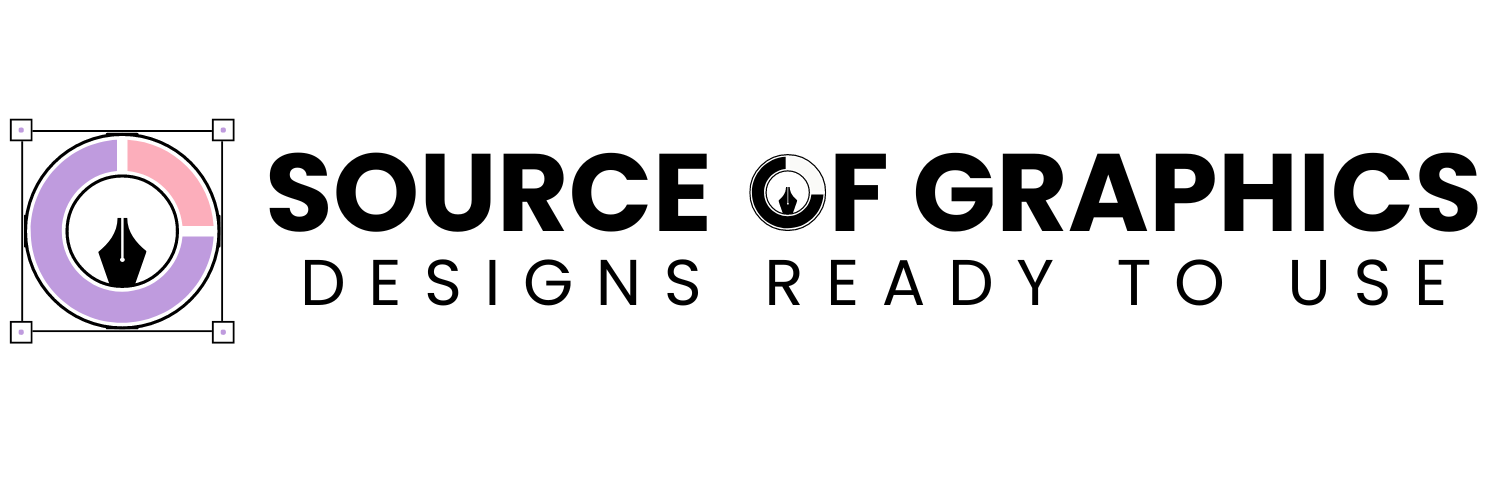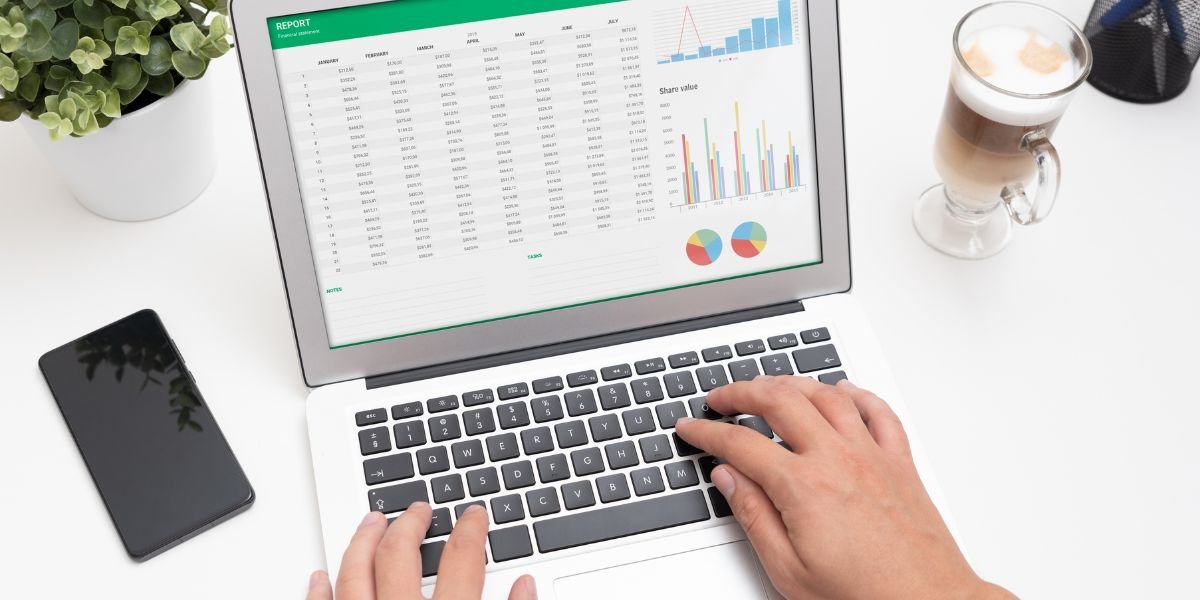Whether you’re managing data for finances, tracking progress, or performing other tasks, learning how to create a calculated column in a spreadsheet on Mac can help streamline your work and save time. If you’re working with spreadsheets on a Mac using tools like Microsoft Excel, Apple Numbers, or Google Sheets, you may want to automate certain calculations by using a calculated column. This feature allows you to create columns where each row contains a formula that dynamically updates based on the values in other cells.
In this guide, we’ll walk you through how to create a calculated column in three popular spreadsheet applications available on Mac: Microsoft Excel, Apple Numbers, and Google Sheets.
1. Creating a Calculated Column in Microsoft Excel on Mac
Microsoft Excel is one of the most widely used spreadsheet tools, and it offers a simple way to create calculated columns using formulas.
Steps to Create a Calculated Column in Excel:
- Open Your Spreadsheet: Launch Excel on your Mac and open the spreadsheet where you want to create a calculated column.
- Select the Column for the Calculation: Click on the header of the column where you want to add your calculated values. For example, if you’re summing values in two columns (A and B), click on the header of column C.
- Enter the Formula: In the first cell of the column (e.g., C2), type the formula that will perform the calculation. For example, to sum the values in columns A and B, you would enter
=A2+B2. Excel will automatically calculate the result for the first row. - Apply the Formula to the Entire Column: Hover over the bottom-right corner of the first cell (C2) until the cursor turns into a small black cross. Click and drag the cross down the column to apply the formula to the entire column. Excel will automatically update the formula for each row based on the corresponding data in columns A and B.
- Formatting and Customization: You can customize the calculated column by formatting it to display currency, percentages, or other data types by selecting the column and choosing the desired format from the “Home” tab.
Example Formula for Calculated Columns in Excel:
- Sum:
=A2+B2 - Difference:
=A2-B2 - Multiplication:
=A2*B2 - Division:
=A2/B2
2. Creating a Calculated Column in Apple Numbers on Mac
Apple Numbers is the default spreadsheet application on Mac, and it also allows for the easy creation of calculated columns.
Steps to Create a Calculated Column in Apple Numbers:
- Open Your Spreadsheet in Numbers: Launch Apple Numbers on your Mac and open your spreadsheet.
- Choose the Column for the Calculation: Click on the header of the column where you want to create the calculated values.
- Enter the Formula: Select the first cell in the column (e.g., C2) and type your formula. For example, if you want to add the values from columns A and B, you would type
=A2+B2. Press “Enter” to calculate the result for the first row. - Automatically Apply the Formula to the Whole Column: Numbers will automatically apply the formula to all the rows in the column if the dataset is consistent. If it doesn’t, you can manually apply the formula by dragging the handle down, similar to Excel.
- Adjust Data Format: To customize how the calculated column appears, select the entire column, click on the “Format” button in the top right corner, and choose the desired data format, such as number, currency, or percentage.
Example Formulas for Calculated Columns in Apple Numbers:
- Sum:
=A2+B2 - Average:
=AVERAGE(A2:B2) - Product:
=A2*B2 - Minimum Value:
=MIN(A2:B2)
3. Creating a Calculated Column in Google Sheets on Mac
Google Sheets is a popular cloud-based spreadsheet tool that can be accessed on any device, including Mac. Google Sheets provides similar functionality to Excel and Numbers for creating calculated columns.
Steps to Create a Calculated Column in Google Sheets:
- Open Google Sheets: Open your browser and go to Google Sheets. Log in with your Google account and open the spreadsheet where you want to create the calculated column.
- Select the Column: Click on the first cell of the column where you want the calculated values (e.g., C2).
- Enter the Formula: Enter the formula for your calculation. For instance, if you want to add the values from columns A and B, you would enter
=A2+B2in cell C2. - Drag the Formula Down: Once the formula is entered, press “Enter.” Then, click the small blue square at the bottom-right corner of cell C2 and drag it down to apply the formula to the rest of the column.
- Apply Formatting: If needed, you can format the entire column by selecting it and using the formatting tools in the toolbar to apply currency, percentages, or other formats.
Example Formulas for Calculated Columns in Google Sheets:
- Addition:
=A2+B2 - Subtraction:
=A2-B2 - Average:
=AVERAGE(A2:B2) - Sum of a Range:
=SUM(A2:B2)
4. Pro Tips for Using Calculated Columns
- Cell References: In all of these tools, make sure to use correct cell references. Relative cell references like
A2will automatically adjust as you drag the formula down a column, while absolute references like$A$2will remain fixed if used in the formula. - Error Checking: If your calculated column shows errors (like
#DIV/0!or#VALUE!), double-check that all referenced cells contain valid data. Excel, Numbers, and Google Sheets provide error checking tools to help identify and fix common issues. - Use Built-in Functions: Both Excel, Numbers, and Google Sheets offer a variety of built-in functions like
SUM(),IF(),VLOOKUP(), andCOUNTIF()that can be used to create more complex calculated columns.
Conclusion
Creating a calculated column in a spreadsheet on Mac is a valuable skill that can significantly simplify data management and analysis. Whether you’re using Microsoft Excel, Apple Numbers, or Google Sheets, the process is straightforward and can be customized based on your specific needs. By following the steps outlined in this guide, you’ll be able to quickly create dynamic, automated calculations that save time and effort, no matter which spreadsheet tool you’re using on your Mac.